Manual de Instalação do EOT no Home Assistant
Nesta página iremos instruir como integrar o seu dispositivo EOT no Home Assistant. Se não conseguir encontrar uma resposta para a sua pergunta, certifique-se que entra em contacto connosco através do email contact@eot.pt.
Pré-Requisitos de Home Assistant
Existem alguns links importantes:
.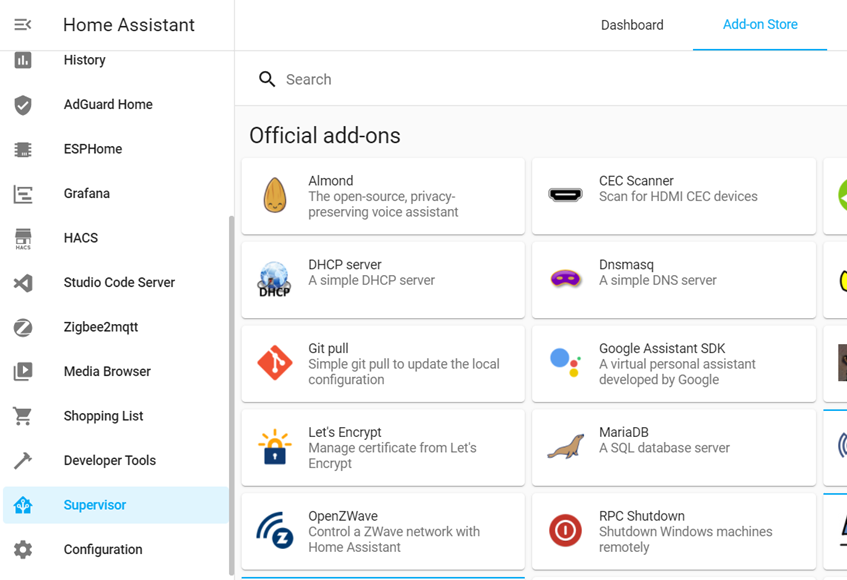
Após instalação do Home Assistant no seu dispositivo, necessita de ter um editor de texto instalado no Home Assistant (HA).
Aceder à Add-on Store dentro do separador lateral Supervisor
.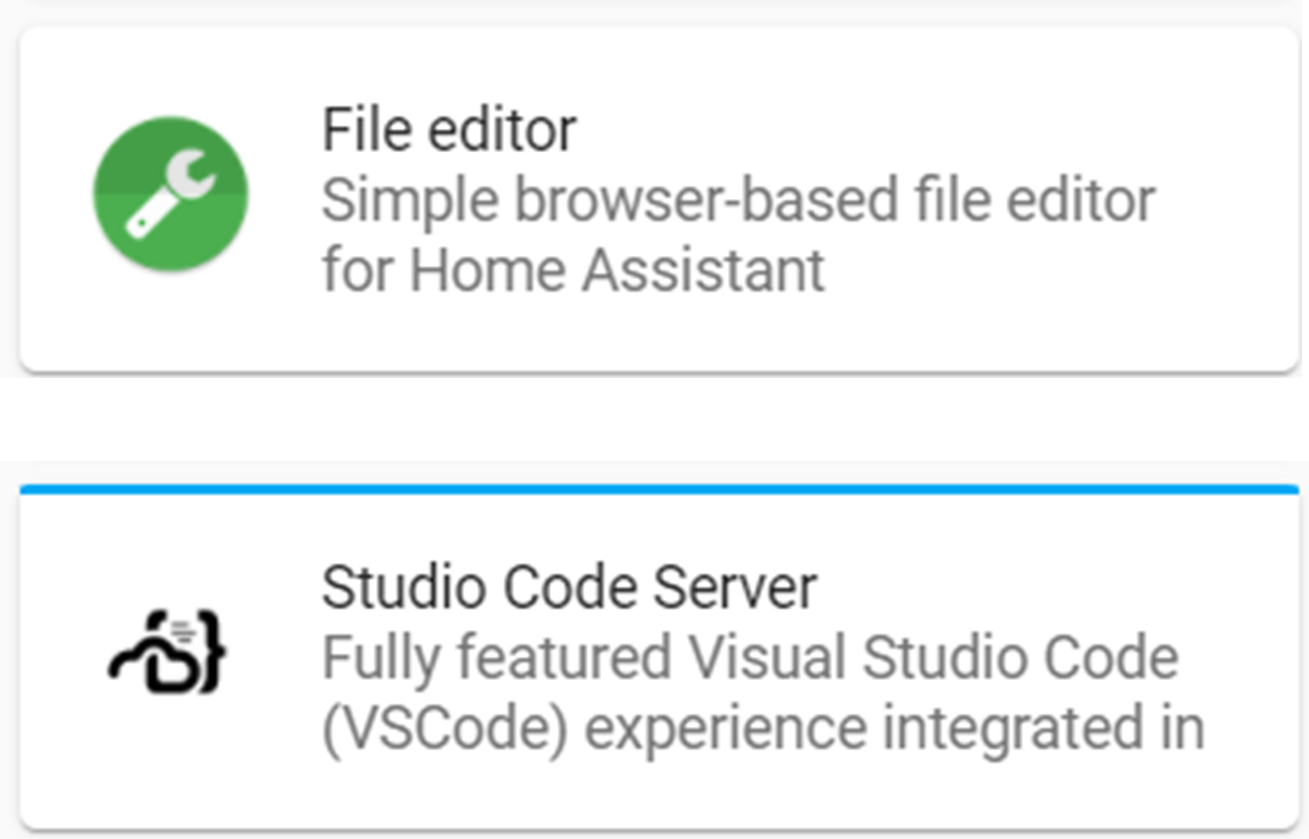
Instalar o File Editor ou Studio Code Server (Preferencial)
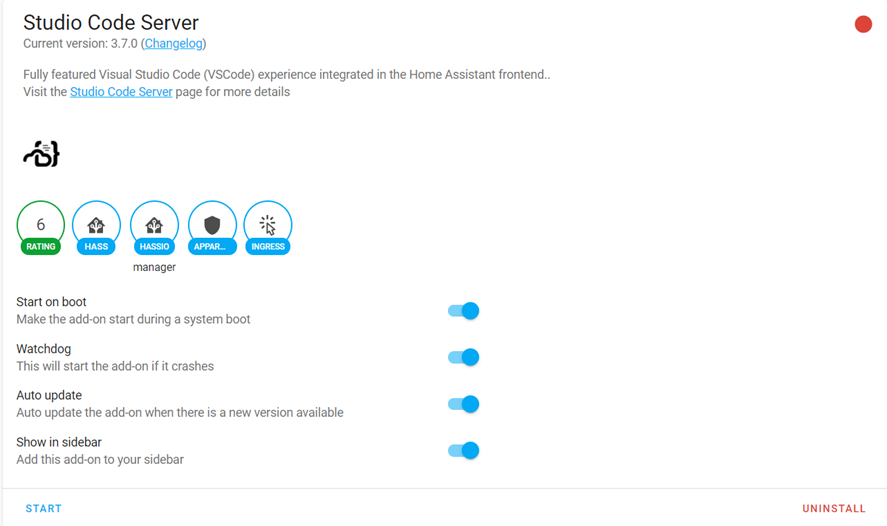
Após instalação correr a aplicação carregando em START. Caso a mesma tenha sido concluida com sucesso o simbolo vermelho altera para verde.
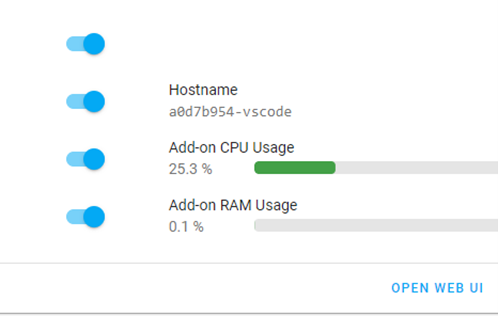
Para editar o configuration.yaml*, iniciar o Webpage do serviço instalado. Carregando em OPEN WEB UI
*O configuration.yaml é o ficheiro onde o HA pode encontrar todas as integrações que não existem em plug and play.
Utilizar o EOT-HAN no Dashboard Energy
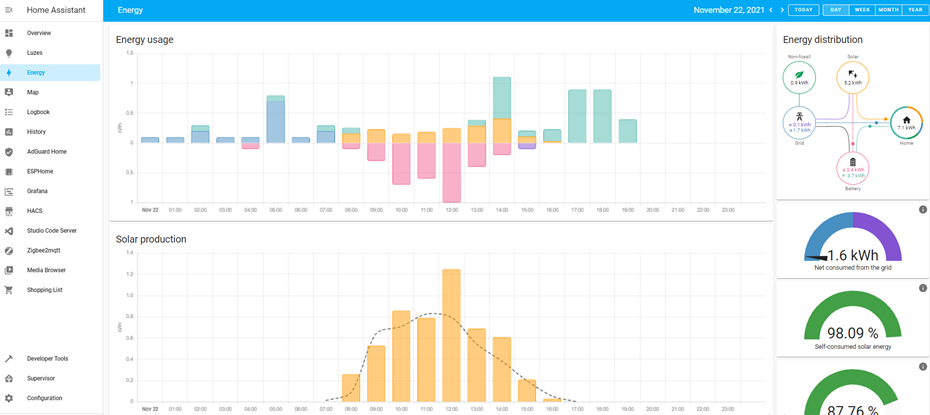
Para o HA gerar os gráficos de energia, este utiliza os totalizadores de cada leitor/sensor.
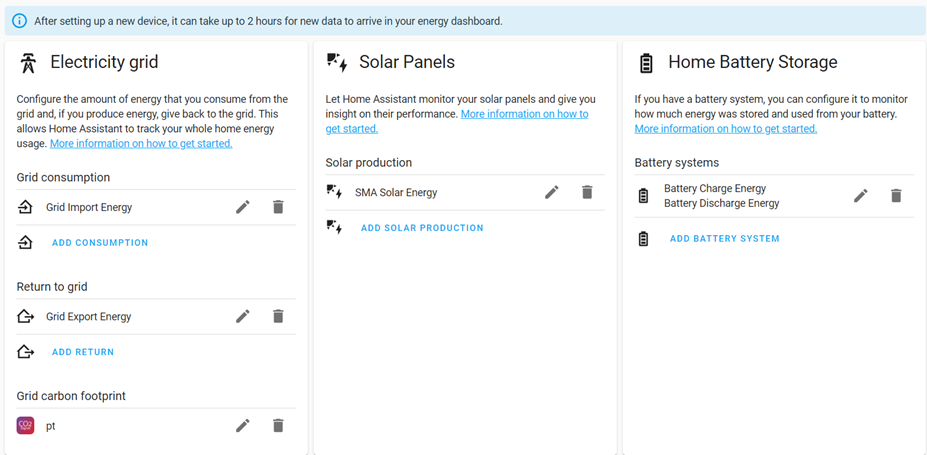
No nosso caso vamos usar o Total Importação e o Total Exportação.
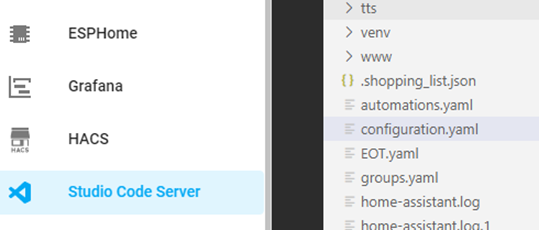
Com o editor instalado nos passos anteriores, abrir o ficheiro configuration.yaml

Para obter os valores instantâneos do sensor EOT é necessário acrescentar o seguinte código* dentro da integração sensor:
sensor:
#Sensor EOtHan Contador Importacao totais
- platform: rest
name: EOTHan_energy
resource: https://my.eot.pt/api/meter/feed.json?key=XXXXXXXXXXXXXXX&results=1&channel=tiae
method: GET
unit_of_measurement: kWh
device_class: energy
value_template: "{{ value_json.channels[0].feeds[0].total }}"
state_class: total_increasing
#Sensor EOtHan Contador Exportacao totais
- platform: rest
name: EOTHan_export_energy
resource: https://my.eot.pt/api/meter/feed.json?key=XXXXXXXXXXXXXXX&results=1&channel=teae
method: GET
unit_of_measurement: kWh
device_class: energy
value_template: "{{ value_json.channels[0].feeds[0].total }}"
state_class: total_increasing
Nota:
Em name: (pode atribuir o nome que deseja ao sensor sem espaços)
*Atenção o código Yaml é sensivel à indentação (Espaços antes do inicio do texto)
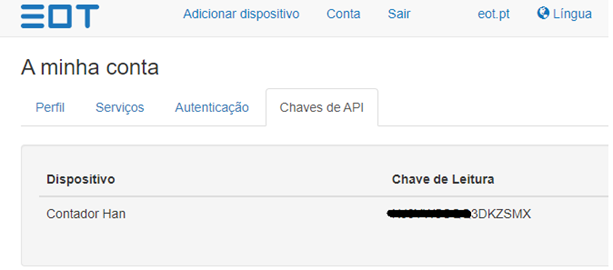
Terá que substituir o valor XXXXXXXXXXX, pela chave de leitura (API key) que pode encontrar na página de configuração de conta em https://my.eot.pt/keys
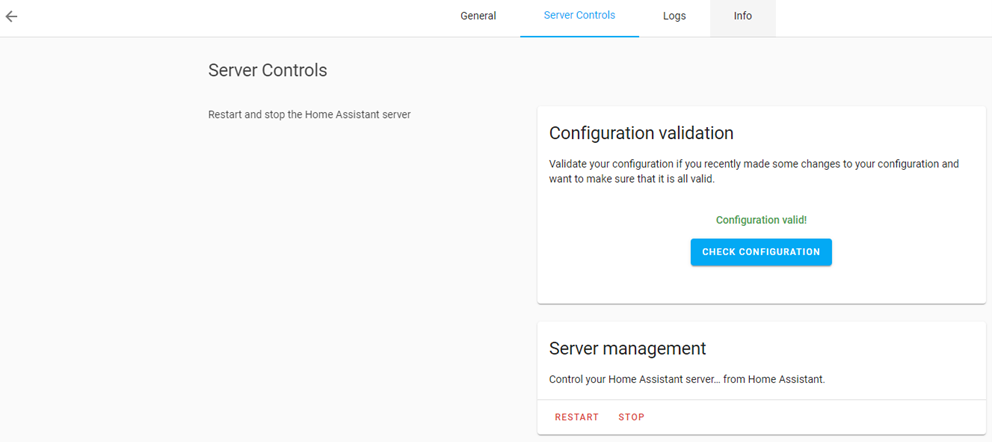
Após qualquer alteração no ficheiro de configuração o HA têm que ser reiniciado para reflectir as alterações.
Pode faze-lo em,Configuration -> Server Control -> Check configuration -> RESTART
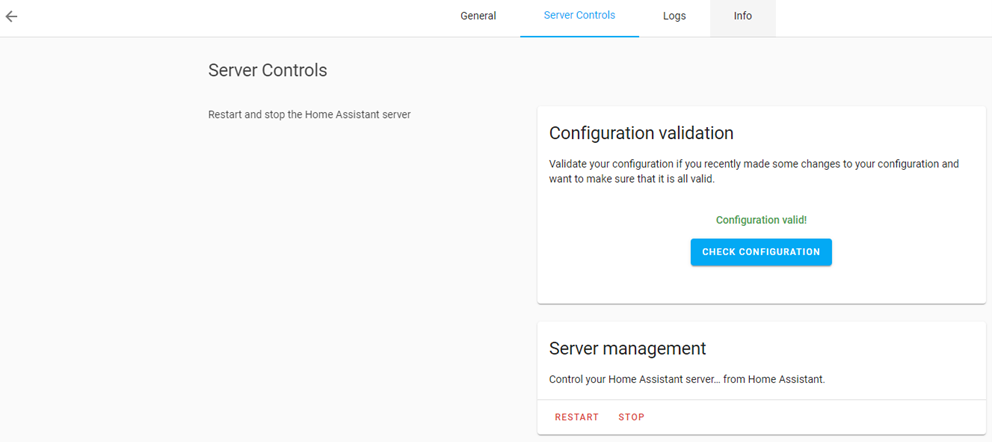
Para que o HA perceba que os sensores introduzidos podem ser utilizados para estatística, os mesmos têm que ter os seguintes atributos.
last_reset:
state_class:
device_class:
unit_of_measurement:
Para esse efeito e de forma automática pode utilizar o código do lado direito onde atribui os valores em falta a todos os sensores terminados em “_energy”.
Para funcionar terá que atribuir aos seus sensores um nome no seguinte formato.
name: qualquernome_energy
Assim sendo, abaixo está o código para replicar no seu Home Assistant.
homeassistant:
customize_glob:
sensor.*_energy:
last_reset: '1970-01-01T00:00:00+00:00'
state_class: total_increasing
device_class: energy
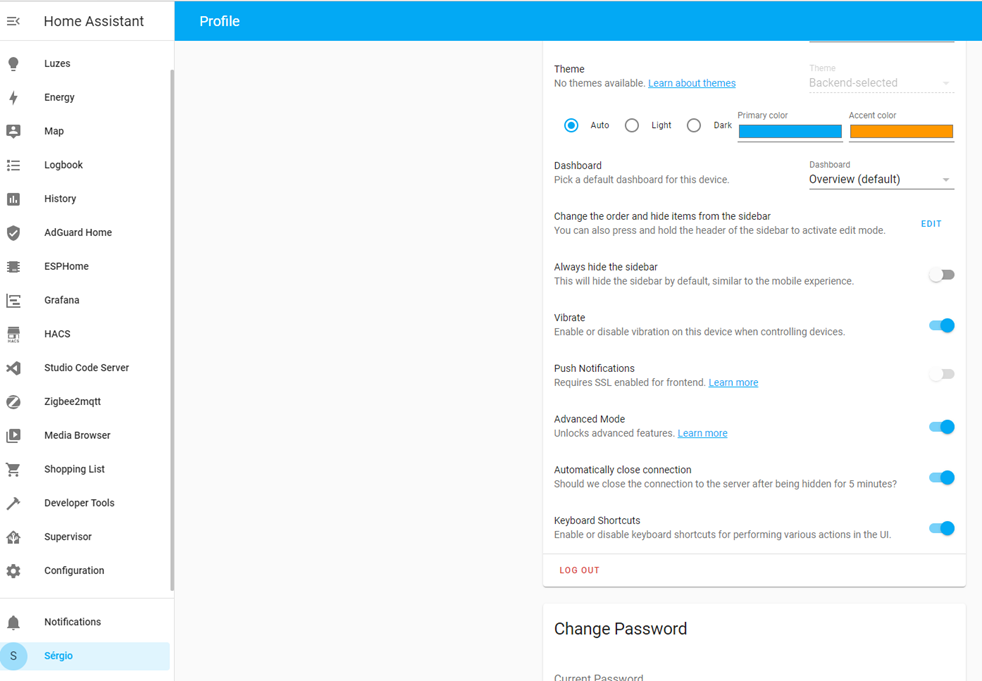
No separador Developer Tools* deve verificar que o sensor está bem integrado e a enviar valores.
*Se não aparece no seu HA este separador deve activar o Modo “Advanced mode” dentro do perfil de utilizador.
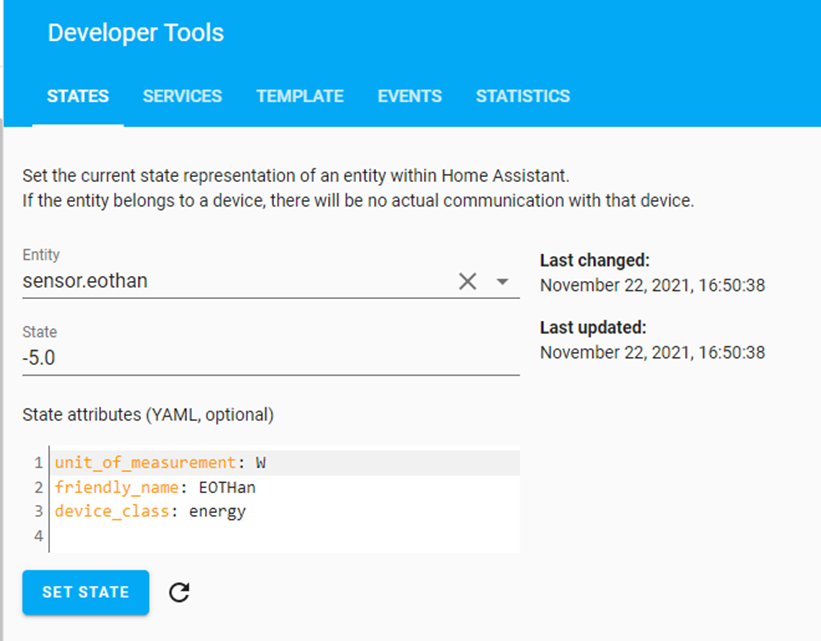
Verifique que todos os sensores introduzidos estão a comunicar leituras, no menu States.
Depois dos sensors introduzidos e verificados, o HA precisa de 2 horas para fornecer os primeiros dados estatisticos. Só depois irá ver resultados no ecrã da energia.
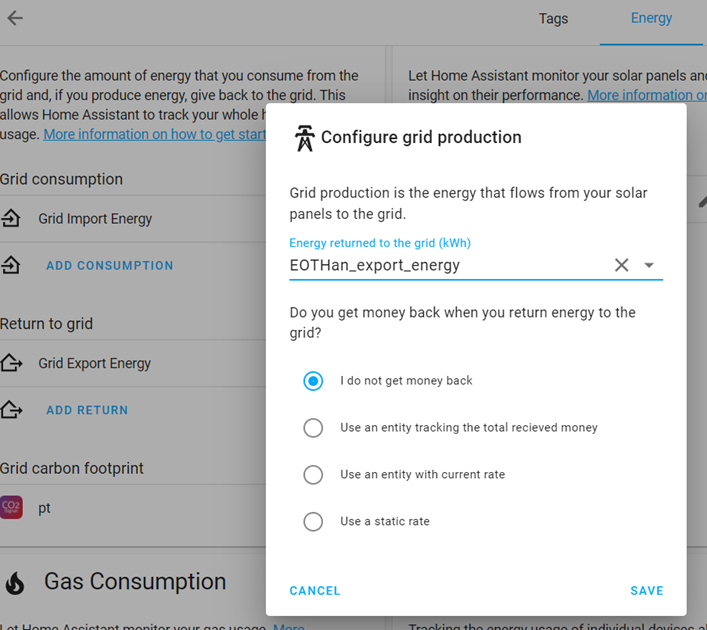
Preencher as configurações do Dashboard Energy.
Configuration -> Energy ->Add Consumption (Importação)->Add Return (Exportação)
Se tudo correu bem os sensores devem aparecer no menu de escolha.
